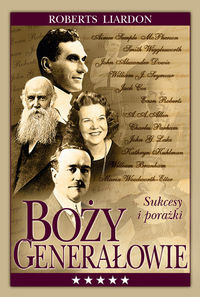
Średnia Ocena:
Boży generałowie. Sukcesy i porażki
Wznowienie wydania bestsellerowej książki: Boży Generałowie Robertsa Liardona, prezentującej wyjątkowe biografie 12 osób z grona najwybitniejszych duchowych przywódców przełomu XIX i XX wieku. Studiując ich życie a także służbę, dowiesz się: co było kluczem do ich zadziwiających sukcesów; jak uniknąć niebezpieczeństw, z którymi się zetknęli; co zrobić, by nie powielać ich błędów a także porażek a także jak skutecznie służyć Bogu a także ludziom!
| Szczegóły | |
|---|---|
| Tytuł | Boży generałowie. Sukcesy i porażki |
| Autor: | Liadron Roberts |
| Rozszerzenie: | brak |
| Język wydania: | polski |
| Ilość stron: | |
| Wydawnictwo: | Fundacja Nadzieja dla Przyszłości |
| Rok wydania: | |
| Tytuł | Data Dodania | Rozmiar |
|---|
Boży generałowie. Sukcesy i porażki PDF - podgląd:
Jesteś autorem/wydawcą tej książki i zauważyłeś że ktoś wgrał jej wstęp bez Twojej zgody? Nie życzysz sobie, aby podgląd był dostępny w naszym serwisie? Napisz na adres [email protected] a my odpowiemy na skargę i usuniemy zgłoszony dokument w ciągu 24 godzin.
Pobierz PDF
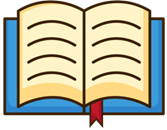
To twoja książka?
Wgraj kilka pierwszych stron swojego dzieła!Zachęcisz w ten sposób czytelników do zakupu.
Boży generałowie. Sukcesy i porażki PDF transkrypt - 20 pierwszych stron:
Strona 1
Instrukcja obs ugi komputera przeno nego HP
Strona 2
© Copyright 2009 Hewlett-Packard Uwagi o produkcie
Development Company, L.P.
Niniejszy podr cznik opisuje funkcje
Bluetooth jest znakiem towarowym wyst puj ce w wi kszo ci modeli. Jednak
nale cym do w a ciciela i u ywanym przez niektóre funkcje mog nie by dost pne w
firm Hewlett-Packard Company w ramach danym komputerze.
licencji. Microsoft i Windows s
zastrze onymi w Stanach Zjednoczonych Najnowsze informacje zwi zane z
znakami towarowymi firmy Microsoft Instrukcj obs ugi komputera
Corporation. Logo SD jest znakiem przeno nego HP, mo na znale na stronie
towarowym nale cym do jego w a ciciela. HP pod adresem /
support.
Informacje zawarte w niniejszym
dokumencie mog zosta zmienione bez
powiadomienia. Jedyne warunki gwarancji
na produkty i us ugi firmy HP s uj te
w odpowiednich informacjach o gwarancji
towarzysz cych tym produktom i us ugom.
adne z podanych tu informacji nie powinny
by uznawane za jakiekolwiek gwarancje
dodatkowe. Firma HP nie ponosi
odpowiedzialno ci za b dy techniczne lub
wydawnicze ani pomini cia, jakie mog
wyst pi w tek cie.
Wydanie drugie: Grudzie 2009
Wydanie pierwsze: Wrzesie 2009
Numer katalogowy dokumentu: 586038-242
Strona 3
Ostrze enie dotycz ce bezpiecze stwa
OSTRZE ENIE! Aby ograniczy prawdopodobie stwo poparze lub przegrzania komputera, nie
umieszczaj go bezpo rednio na kolanach ani nie blokuj otworów wentylacyjnych. Komputer nale y
u ywa tylko na twardej p askiej powierzchni. Nie nale y dopuszcza , aby przep yw powietrza zosta
zablokowany przez inn tward powierzchni , na przyk ad przez znajduj c si obok opcjonaln
drukark , lub mi kk powierzchni , na przyk ad przez poduszki, koc czy ubranie. Podczas pracy nale y
unika kontaktu zasilacza ze skór oraz mi kkimi przedmiotami, takimi jak poduszki, gruby koc czy
ubranie. Komputer i zasilacz pr du przemiennego spe niaj ograniczenia dotycz ce temperatury
powierzchni dost pnych dla u ytkownika zdefiniowane w normie International Standard for Safety of
Information Technology Equipment (IEC 60950).
iii
Strona 4
iv Ostrze enie dotycz ce bezpiecze stwa
Strona 5
Spis tre ci
1 Korzystanie z HP QuickWeb (tylko w wybranych modelach)
Uruchamianie HP QuickWeb ................................................................................................................ 1
Wy czanie i w czanie HP QuickWeb ................................................................................................. 1
2 Funkcje sprz towe
Elementy urz dzenia ............................................................................................................................ 3
Elementy na górze ............................................................................................................... 4
P ytka dotykowa TouchPad ................................................................................. 4
Wska niki ............................................................................................................ 5
Przyciski .............................................................................................................. 6
Klawisze .............................................................................................................. 7
Elementy z przodu ............................................................................................................... 8
Elementy z prawej strony ..................................................................................................... 9
Elementy z lewej strony ..................................................................................................... 10
Elementy wy wietlacza ...................................................................................................... 11
Elementy na spodzie ......................................................................................................... 12
Anteny urz dzenia bezprzewodowego .............................................................................. 13
Dodatkowe elementy sprz towe ........................................................................................ 14
Po o enie etykiet ................................................................................................................................ 15
3 Sie lokalna przewodowa i bezprzewodowa
Korzystanie z urz dze bezprzewodowych ....................................................................................... 16
Po o enie ikon komunikacji bezprzewodowej i stanu sieci ................................................ 17
Korzystanie z przycisków komunikacji bezprzewodowej ................................................... 17
U ywanie przycisku komunikacji bezprzewodowej ............................................................ 18
Korzystanie z oprogramowania Asystent sieci bezprzewodowej (tylko w wybranych
modelach) .......................................................................................................................... 18
Korzystanie z oprogramowania HP Connection Manager (tylko wybrane modele) ........... 19
U ywanie elementów steruj cych systemu operacyjnego ................................................. 19
Korzystanie z sieci bezprzewodowej (WLAN) .................................................................................... 20
Konfigurowanie sieci WLAN .............................................................................................. 20
Ochrona sieci WLAN ......................................................................................................... 21
Pod czanie do sieci WLAN ............................................................................................... 22
Roaming w innej sieci ........................................................................................................ 22
v
Strona 6
Korzystanie z mobilnego modemu szerokopasmowego HP (tylko w wybranych modelach) ............. 23
Wk adanie karty SIM .......................................................................................................... 24
Wyjmowanie karty SIM ...................................................................................................... 25
Korzystanie z urz dze bezprzewodowych Bluetooth ....................................................................... 26
Bluetooth i udost pnianie po czenia internetowego (ICS) ............................................... 26
Rozwi zywanie problemów z po czeniem bezprzewodowym .......................................................... 27
Nie mo na uzyska po czenia z sieci WLAN ................................................................. 27
Nie mo na po czy si z preferowan sieci bezprzewodow ........................................ 28
Ikona sieci bezprzewodowej nie jest wy wietlana ............................................................. 28
Bie ce kody zabezpiecze sieci WLAN s niedost pne ................................................. 28
Po czenie WLAN jest bardzo s abe .................................................................................. 29
Nie mo na po czy si z routerem bezprzewodowym ..................................................... 29
Pod czanie do sieci lokalnej (LAN) ................................................................................................... 30
4 Multimedia
Funkcje multimedialne ........................................................................................................................ 31
Po o enie elementów multimedialnych .............................................................................. 32
Regulowanie g o no ci ...................................................................................................... 33
Oprogramowanie multimedialne ......................................................................................................... 34
Korzystanie z ju zainstalowanego oprogramowania multimedialnego ............................. 34
Instalowanie oprogramowania multimedialnego z Internetu .............................................. 34
Audio .................................................................................................................................................. 34
Pod czanie zewn trznych urz dze audio ....................................................................... 35
Sprawdzanie funkcji audio ................................................................................................. 35
Wideo ................................................................................................................................................. 36
Pod czenie monitora zewn trznego lub projektora .......................................................... 36
Pod czanie urz dzenia HDMI .......................................................................................... 37
Konfiguracja audio dla HDMI (tylko wybrane modele) ...................................... 37
Kamera ............................................................................................................................................... 38
5 Nap dy i urz dzenia zewn trzne
Nap dy ............................................................................................................................................... 39
Po o enie zainstalowanych nap dów ................................................................................ 39
Obs uga nap dów .............................................................................................................. 39
Zwi kszanie wydajno ci dysku twardego .......................................................................... 41
Korzystanie z programu Defragmentator dysków ............................................. 41
Korzystanie z programu Oczyszczanie dysku ................................................... 41
Wymiana dysku twardego we wn ce ................................................................................. 42
Korzystanie z nap dów zewn trznych ............................................................................... 45
Pod czanie opcjonalnych nap dów zewn trznych .......................................... 46
Udost pnianie nap dów optycznych ................................................................................. 46
Urz dzenia zewn trzne ...................................................................................................................... 47
Korzystanie z urz dzenia USB .......................................................................................... 47
vi
Strona 7
Pod czanie urz dzenia USB ............................................................................ 47
Wyjmowanie urz dzenia USB ........................................................................... 48
Korzystanie z gniazd kart Digital Media ............................................................................. 48
Wk adanie karty cyfrowej .................................................................................. 48
Wyjmowanie karty cyfrowej ............................................................................... 49
6 Modu y pami ci
7 Urz dzenia wskazuj ce i klawiatura
Ustawianie w a ciwo ci urz dzenia wskazuj cego ............................................................................ 55
Korzystanie z urz dze wskazuj cych ............................................................................................... 55
Korzystanie z p ytki dotykowej TouchPad .......................................................................... 55
Pod czanie myszy zewn trznej ........................................................................................ 55
Korzystanie z klawiatury ..................................................................................................................... 56
U ywanie skrótów klawiaturowych .................................................................................... 56
Inicjowanie stanu u pienia ................................................................................ 57
Prze czanie wy wietlania obrazu .................................................................... 57
Zmniejszanie jasno ci obrazu ........................................................................... 58
Zwi kszanie jasno ci obrazu ............................................................................ 58
Uruchamianie QuickLock .................................................................................. 58
Wyciszanie d wi ku g o nika ............................................................................ 58
Zmniejszanie g o no ci d wi ku g o nika ......................................................... 58
Zwi kszanie g o no ci d wi ku g o nika .......................................................... 58
8 Zarz dzanie energi
Ustawianie opcji zasilania .................................................................................................................. 59
Korzystanie z ustawie oszcz dzania energii ................................................................... 59
Inicjowanie i wy czanie stanu u pienia ............................................................ 59
Inicjowanie i wy czanie stanu hibernacji .......................................................... 60
Korzystanie z miernika baterii ............................................................................................ 60
Korzystanie z planów zasilania .......................................................................................... 61
Wy wietlanie bie cego planu zasilania ........................................................... 61
Wybór innego planu zasilania ........................................................................... 61
Dostosowanie planów zasilania ........................................................................ 61
Ustawianie funkcji podawania has a przy wznowieniu ....................................................... 61
Korzystanie z zasilania zewn trznego ............................................................................................... 62
Pod czanie zasilacza pr du przemiennego ..................................................................... 63
Testowanie zasilacza pr du przemiennego ....................................................................... 63
Korzystanie z zasilania z baterii ......................................................................................................... 64
Znajdowanie informacji o baterii w module Pomoc i obs uga techniczna .......................... 64
Korzystanie z narz dzia Battery Check ............................................................................. 64
Wy wietlanie informacji o poziomie na adowania baterii ................................................... 66
Wk adanie lub wyjmowanie baterii ..................................................................................... 66
vii
Strona 8
adowanie baterii ............................................................................................................... 67
Wyd u anie czasu pracy na baterii .................................................................................... 68
Zarz dzanie niskimi poziomami na adowania baterii ......................................................... 68
Rozpoznawanie niskich poziomów na adowania baterii ................................... 68
Rozwi zywanie problemu niskiego poziomu na adowania baterii ..................... 68
Aby rozwi za problem niskiego poziomu na adowania baterii,
w sytuacji gdy dost pne jest zewn trzne ród o zasilania ................ 68
Aby rozwi za problem niskiego poziomu na adowania baterii,
w sytuacji gdy dost pna jest na adowana bateria ............................ 69
Aby rozwi za problem niskiego poziomu na adowania baterii,
w sytuacji gdy nie s dost pne ród a zasilania ............................... 69
Aby rozwi za problem niskiego poziomu na adowania baterii
w sytuacji, gdy nie mo na wy czy trybu Hibernacja ...................... 69
Kalibrowanie baterii ........................................................................................................... 70
Krok 1: Na aduj ca kowicie bateri .................................................................... 70
Krok 2: Wy cz funkcje Hibernacja i U pij ......................................................... 70
Krok 3: Roz aduj bateri .................................................................................... 71
Krok 4: Ponownie ca kowicie na aduj bateri .................................................... 71
Krok 5: Ponownie w cz funkcje Hibernacja i U pij ........................................... 72
Oszcz dzanie energii baterii .............................................................................................. 72
Przechowywanie baterii ..................................................................................................... 72
Utylizacja zu ytej baterii .................................................................................................... 73
Wy czanie komputera ....................................................................................................................... 74
9 Bezpiecze stwo
Ochrona komputera ............................................................................................................................ 75
Korzystanie z hase ............................................................................................................................ 76
Ustawianie hase w systemie Windows ............................................................................. 76
Ustawianie hase w narz dziu Setup ................................................................................. 78
Has o administratora ......................................................................................... 78
Zarz dzanie has em administratora ................................................. 79
Wprowadzanie has a administratora ................................................ 79
Has o w trakcie uruchamiania ........................................................................... 79
Zarz dzanie has em uruchomieniowym ........................................... 80
Wprowadzanie has a uruchomieniowego ......................................... 80
Korzystanie z oprogramowania antywirusowego ............................................................................... 81
Korzystanie z oprogramowania zapory .............................................................................................. 81
Instalacja aktualizacji krytycznych ...................................................................................................... 82
10 Aktualizacje oprogramowania
Aktualizacja BIOS ............................................................................................................................... 84
Sprawdzanie wersji BIOS .................................................................................................. 84
Pobieranie aktualizacji systemu BIOS ............................................................................... 84
Aktualizacja programów i sterowników ............................................................................................... 86
viii
Strona 9
11 Narz dzie Setup (BIOS)
Uruchamianie narz dzia Setup .......................................................................................................... 87
Korzystanie z narz dzia Setup ........................................................................................................... 88
Zmiana j zyka narz dzia Setup ......................................................................................... 88
Nawigacja i wybieranie opcji w narz dziu Setup ............................................................... 88
Wy wietlanie informacji o systemie ................................................................................... 89
Przywracanie ustawie domy lnych w narz dziu Setup ................................................... 89
Zamykanie narz dzia Setup .............................................................................................. 90
Menu narz dzia Setup ....................................................................................................................... 90
Menu Main (G ówne) ......................................................................................................... 90
Menu Security (Zabezpieczenia) ....................................................................................... 90
Menu System Configuration (Konfiguracja systemu) ......................................................... 91
Menu Diagnostics (Diagnostyka) ....................................................................................... 92
Indeks ................................................................................................................................................................. 93
ix
Strona 10
x
Strona 11
1 Korzystanie z HP QuickWeb (tylko w
wybranych modelach)
G ównym systemem operacyjnym komputera jest system Windows®. Komputer mo e tak e zawiera
HP QuickWeb (tylko w wybranych modelach).
System operacyjny Microsoft® Windows wy wietla pulpit na ekranie i umo liwia sterowanie
komputerem, jego peryferiami i oprogramowaniem.
Je li komputer zawiera HP QuickWeb, funkcja ta umo liwia na szybkie przegl danie zasobów
Internetu, przegl danie zdj cyfrowych, s uchanie muzyki, a tak e korzystanie z poczty e-mail,
komunikatorów internetowych lub Skype (tylko w wybranych modelach) bez potrzeby
uruchamiania g ównego systemu operacyjnego. HP QuickWeb nazywany jest tak e
oprogramowaniem IOS (Instant-On Software).
UWAGA: Pomoc oprogramowania dost pna jest w HP QuickWeb po klikni ciu ikony Pomoc w
obszarze powiadomienia.
Uruchamianie HP QuickWeb
Uruchamianie QuickWeb:
1. W cz komputer. Pojawi si ekran HP QuickWeb.
2. Kliknij ikon na ekranie QuickWeb by uruchomi program.
Uruchamianie HP QuickWeb z systemu Microsoft Windows:
Wybierz Start, kliknij strza k umieszczon obok przycisku zamykania, a nast pnie kliknij przycisk
Uruchom ponownie. Komputer uruchomi si ponownie i wy wietli ekran startowy HP QuickWeb.
UWAGA: Dodatkowe informacje na temat HP QuickWeb znajduj si w pomocy oprogramowania HP
QuickWeb.
Wy czanie i w czanie HP QuickWeb
W czanie i wy czanie HP QuickWeb z poziomu systemu operacyjnego Windows:
1. Kliknij przycisk Start, Wszystkie programy, a nast pnie HP QuickWeb. Pojawi si folder
Instalator HP QuickWeb. Kliknij Narz dzie konfiguracji HP QuickWeb.
2. Zaznacz pole wyboru w czania HP QuickWeb.
3. Kliknij OK.
Uruchamianie HP QuickWeb 1
Strona 12
UWAGA: Narz dzie konfiguracji HP QuickWeb jest tak e dost pne po wybraniu Start, Panel
sterowania, a nast pnie klikni ciu strza ki Poka jako. Wybierz Du e ikony lub Ma e ikony by
odnale Narz dzie konfiguracji HP QuickWeb.
2 Rozdzia 1 Korzystanie z HP QuickWeb (tylko w wybranych modelach)
Strona 13
2 Funkcje sprz towe
Elementy urz dzenia
Elementy dostarczone z komputerem mog ulec zmianie zale nie od regionu i modelu. Ilustracje w tym
rozdziale okre laj standardowe funkcje wi kszo ci modeli komputera.
Aby wy wietli list sprz tu zainstalowanego w komputerze:
1. Wybierz polecenia Start > Panel sterowania > System i zabezpieczenia.
2. W obszarze System, kliknij Mened er urz dze .
Za pomoc mened era urz dze mo na tak e dodawa sprz t i modyfikowa konfiguracj urz dze .
Elementy urz dzenia 3
Strona 14
Elementy na górze
P ytka dotykowa TouchPad
Element Opis
(1) P ytka dotykowa TouchPad* Umo liwia przesuwanie wska nika, a tak e
zaznaczanie oraz aktywowanie elementów na ekranie.
(2) Lewy przycisk p ytki dotykowej TouchPad* Pe ni te same funkcje, co lewy przycisk myszy
zewn trznej.
(3) Prawy przycisk p ytki dotykowej TouchPad* Pe ni te same funkcje, co prawy przycisk myszy
zewn trznej.
(4) Obszar przewijania p ytki dotykowej TouchPad Umo liwia przewijanie w gór lub w dó .
*W tabeli zamieszczono ustawienia fabryczne. Aby wy wietli lub zmieni ustawienia urz dze wskazuj cych, wybierz kolejno
Start > Urz dzenia i drukarki. Nast pnie kliknij prawym klawiszem urz dzenie reprezentuj ce komputer i wybierz Mysz.
4 Rozdzia 2 Funkcje sprz towe
Strona 15
Wska niki
Element Opis
(1) Wska nik caps lock wieci: W czona jest funkcja caps lock.
(2) Wska nik zasilania wieci: Komputer jest w czony.
Miga: Komputer jest w trybie u pienia.
Nie wieci: Komputer jest wy czony lub
znajduje si w stanie hibernacji.
(3) Wska nik komunikacji bezprzewodowej wieci: Wbudowane urz dzenie
bezprzewodowe, takie jak urz dzenie
bezprzewodowej sieci lokalnej (WLAN) lub
urz dzenie Bluetooth®, jest w czone.
Nie wieci: Wszystkie urz dzenia
bezprzewodowe s wy czone.
Elementy urz dzenia 5
Strona 16
Przyciski
Element Opis
(1) Przycisk zasilania* Gdy komputer jest wy czony, naci nij ten przycisk, aby go
w czy .
Gdy komputer jest w czony, naci nij krótko przycisk, aby
uruchomi tryb u pienia.
Gdy komputer jest w stanie u pienia, krótko naci nij przycisk,
aby zako czy stan u pienia.
Gdy komputer jest w hibernacji, krótko naci nij ten przycisk,
aby zako czy hibernacj .
Je eli komputer nie odpowiada i nie mo na u y standardowej
procedury zamykania systemu Windows®, naci ni cie przycisku
zasilania i przytrzymanie go przez co najmniej 5 sekund umo liwia
wy czenie komputera.
Aby dowiedzie si wi cej na temat ustawie zasilania, wybierz
kolejno Start > Panel sterowania > System i zabezpieczenia >
Opcje zasilania.
(2) Przycisk komunikacji bezprzewodowej W cza i wy cza funkcje komunikacji bezprzewodowej, nie
ustanawia jednak po czenia bezprzewodowego.
UWAGA: Aby mo liwe by o ustanowienie po czenia
bezprzewodowego, musi by skonfigurowana sie
bezprzewodowa.
*W tabeli zamieszczono ustawienia fabryczne. Informacje o mo liwo ci zmiany ustawie fabrycznych mo na znale
w instrukcjach obs ugi dost pnych w Podr czniku pomocy i obs ugi technicznej.
6 Rozdzia 2 Funkcje sprz towe
Strona 17
Klawisze
Element Opis
(1) Klawisz esc Wy wietla informacje o systemie po naci ni ciu
wspólnie z klawiszem fn.
(2) Klawisz fn Wykonuje cz sto u ywane funkcje systemowe po
naci ni ciu wspólnie z klawiszem funkcyjnym.
(3) Klawisz z logo systemu Windows® Wy wietla menu Start systemu Windows.
(4) Klawisz aplikacji systemu Windows Wy wietla menu skrótów dla elementów
znajduj cych si pod kursorem.
(5) Klawisze funkcyjne Wykonuje cz sto u ywane funkcje systemowe po
naci ni ciu wspólnie z klawiszem fn.
Elementy urz dzenia 7
Strona 18
Elementy z przodu
Element Opis
(1) G o niki (2) Umo liwiaj odtwarzanie d wi ku.
(2) Wska nik baterii wieci: trwa adowanie baterii.
Miga: poziom na adowania baterii, która jest
jedynym dost pnym ród em zasilania, jest
niski. Kiedy poziom na adowania baterii osi ga
krytycznie niski poziom, wska nik zaczyna
miga szybko.
Nie wieci: je eli komputer jest pod czony do
ród a zasilania zewn trznego, wska nik jest
wy czany, gdy wszystkie baterie w komputerze
s w pe ni na adowane. Je eli komputer nie jest
pod czony do ród a zasilania zewn trznego,
wska nik pozostaje wy czony do momentu
osi gni cia niskiego poziomu na adowania
baterii.
(3) Wska nik nap du Miga: Urz dzenie korzysta z dysku twardego lub
nap du optycznego.
8 Rozdzia 2 Funkcje sprz towe
Strona 19
Elementy z prawej strony
Element Opis
(1) Gniazdo no ników cyfrowych Obs uguje nast puj ce formaty opcjonalnych kart
cyfrowych:
Memory Stick (MS)
Memory Stick Pro (MS/Pro)
MultiMediaCard (MMC)
Secure Digital (SD)
xD-Picture card
(2) Gniazdo wyj ciowe (s uchawkowe) i wej ciowe Odtwarza d wi k po pod czeniu do opcjonalnych,
(mikrofon) audio zasilanych oddzielnie g o ników, s uchawek, zestawu
s uchawkowego lub d wi ku z telewizji. Umo liwia
tak e pod czenie opcjonalnego zestawu s uchawek z
mikrofonem.
UWAGA: Gdy urz dzenie jest pod czone do
gniazda s uchawek, g o niki s wy czone.
Urz dzenie d wi kowe musi korzysta ze z cza 4-
stykowego.
(3) Porty USB (2) Umo liwiaj pod czenie opcjonalnych urz dze USB.
(4) Port monitora zewn trznego Umo liwia pod czenie monitora zewn trznego VGA
lub projektora.
(5) Gniazdo sieciowe RJ-45 Umo liwia pod czenie kabla sieciowego.
Elementy urz dzenia 9
Strona 20
Elementy z lewej strony
Element Opis
(1) Gniazdo linki zabezpieczaj cej Umo liwia przymocowanie do komputera opcjonalnej
linki zabezpieczaj cej.
UWAGA: Linka zabezpieczaj ca utrudnia kradzie
komputera, ale nie gwarantuje jego pe nego
bezpiecze stwa.
(2) Gniazdo zasilania Umo liwia pod czenie zasilacza pr du
przemiennego.
(3) Otwór wentylacyjny Umo liwia przep yw powietrza ch odz cego
wewn trzne cz ci komputera.
UWAGA: Wentylator komputera jest w czany
automatycznie w celu ch odzenia elementów
wewn trznych i ich ochrony przed przegrzaniem.
W czanie si i wy czanie wewn trznego
wentylatora podczas normalnej eksploatacji jest
normalnym zjawiskiem.
(4) Port USB Umo liwia pod czenie opcjonalnego urz dzenia
USB.
(5) Port HDMI Umo liwia po czenie komputera z opcjonalnym
urz dzeniem audio lub wideo, takim jak telewizor
o wysokiej rozdzielczo ci, albo z dowolnym
opcjonalnym urz dzeniem cyfrowym lub audio.
UWAGA: Zale nie od modelu komputera, komputer
mo e posiada w tym miejscu port HDMI lub USB.
10 Rozdzia 2 Funkcje sprz towe










