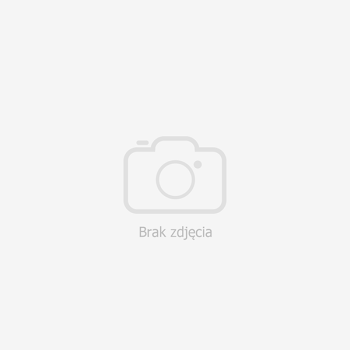
Średnia Ocena:
Minecraft. Podręcznik podboju Minecrafta
Świat Minecrafta tylko czeka na podbój śmiałków! Bądźmy jednak czujni: zagrożenie czai się za każdym rogiem i nawet najodważniejsi mogą stanąć oko w oko ze śmiercią… "Podręcznik podboju Minecrafta" pomoże przetrwać w najtrudniejszych warunkach! Mozna się z niego dowiedzieć, jak znajdować surowce, jak wytwarzać ekwipunek i jak bronić się przed wrogimi mobami. Porady i porady specjalistów z Mojanga będą pomocne dla każdego, kto gra w Minecrafta.
| Szczegóły | |
|---|---|
| Tytuł | Minecraft. Podręcznik podboju Minecrafta |
| Autor: | Milton Stephanie |
| Rozszerzenie: | brak |
| Język wydania: | polski |
| Ilość stron: | |
| Wydawnictwo: | Egmont Polska Sp. z o.o. |
| Rok wydania: | |
| Tytuł | Data Dodania | Rozmiar |
|---|
Minecraft. Podręcznik podboju Minecrafta PDF - podgląd:
Jesteś autorem/wydawcą tej książki i zauważyłeś że ktoś wgrał jej wstęp bez Twojej zgody? Nie życzysz sobie, aby podgląd był dostępny w naszym serwisie? Napisz na adres [email protected] a my odpowiemy na skargę i usuniemy zgłoszony dokument w ciągu 24 godzin.
Pobierz PDF
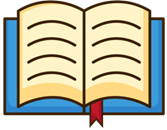
To twoja książka?
Wgraj kilka pierwszych stron swojego dzieła!Zachęcisz w ten sposób czytelników do zakupu.
Minecraft. Podręcznik podboju Minecrafta PDF transkrypt - 20 pierwszych stron:
Strona 1
Baltie 3
Podręcznik do nauki programowania
dla klas I - III szkoły podstawowej
Tadeusz Sołtys, Bohumír Soukup
Strona 2
Wprowadzenie
Baltie jest środowiskiem edukacyjnym do nauki programowania i rysowania dla dzieci od czwartego roku życia.
Baltie to również główna postać tego programu - mały czarownik, który wykonując polecenia użytkownika umie
wyczarowywać obrazy (przedmioty) na swojej scenie, wykonywać obliczenia i wiele innych ciekawych rzeczy.
Z pomocą Baltiego szybko dowiecie się do czego można wykorzystywać komputer, jak go opanować i programować.
I to wszystko podczas zabawy.
Warto odwiedzić stronę internetową , gdzie można:
obejrzeć ciekawy film wprowadzający do obsługi tego środowiska „Czym jest Baltie?”,
pobrać program Baltie 3,
oraz znaleźć wiele materiałów do nauki programu.
Na stronie umieszczona jest platforma testowa i konkursowa.
Tryby pracy środowiska Baltie
Środowisko Baltie może być w dowolnej chwili przełączone do jednego z trzech trybów:
Budowanie.
Czarowanie.
Programowanie.
Zapoznanie się z poszczególnymi trybami pracy programu ułatwia Audiowizualny program uczący (TUTOR):
Aby rozpocząć naukę należy wybrać odpowiednie ustawienia i uruchomić lekcję:
2
Strona 3
Tryb Budowanie
Tryb Budowanie jest najprostszym trybem działania Baltie. W tym trybie możemy przygotować (wyglądającą jak
rysunek) scenę, którą następnie możemy wykorzystać w swoich programach.
Jak włączyć tryb Budowanie?
Scena i banki przedmiotów
Scena to obszar, na którym układamy przedmioty z banku przedmiotów, czyli tworzymy niepustą scenę. Na scenie
mieści się maksymalnie 150 przedmiotów ustawionych w dziesięć wierszy po piętnaście przedmiotów.
Przykład gotowej sceny:
3
Strona 4
Przedmioty to małe ponumerowane prostokątne rysunki, które Baltie przechowuje w bankach przedmiotów. Każdy
bank przechowuje 150 przedmiotów, np.:
Umieszczanie, zmiana położenia i usuwanie przedmiotu ze sceny
Tak naprawdę na scenie umieszczamy tylko numery przedmiotów, a Baltie, zamiast numeru, pokazuje obrazek
przedmiotu o tym numerze z banku przedmiotów. Dlatego scena zapisana na dysku jest małym plikiem, który
zawiera 150 numerów po 4 bajty + 19 bajtów pomocniczych, razem 619 bajtów, natomiast bank jest plikiem
graficznym bitmapowym (typu BMP) i ma wielkość prawie 86 kB.
Bank przedmiotów otwieramy wybierając przycisk Przedmioty z panelu narzędzi.
Po wybraniu przedmiotu klikamy na niego myszą, przesuwamy kursor w miejsce położenia przedmiotu i klikamy
ponownie, albo klikamy na niego, trzymamy przycisk myszy i jednocześnie przesuwamy do miejsca przeznaczenia
i tam upuszczamy element.
W ten sam sposób pracujemy, jeśli chcemy przenieść przedmiot w inne miejsce sceny.
Aby utworzyć kopię przedmiotu, postępujemy w ten sam sposób, ale przy pomocy prawego przycisku myszy.
Jeśli chcemy usunąć jakiś przedmiot, przesuwamy go gdziekolwiek poza obszar sceny.
Aby wyczyścić całą scenę, klikamy w panelu narzędzi na przycisku Wyczyść scenę.
4
Strona 5
Tryb Czarowanie
Czarowanie to drugi poziom pracy z Baltiem. W tym trybie też tworzymy scenę, ale w odmienny sposób - od tego
poziomu, wszystko za nas będzie robić Baltie. Nam pozostanie wydawanie odpowiednich poleceń.
W trybie Czarowanie, w części środkowej panelu narzędzi pojawiają się trzy przyciski z figurką czarownika, służące do
wprowadzania poleceń dla Baltiego. Są to polecenia: W lewo zwrot, Idź, W prawo zwrot. Baltie zawsze idzie
w stronę, w którą jest obrócony.
Baltie potrafi teraz wyczarować na najbliższym polu przed sobą przedmiot, który wybierzemy w banku przedmiotów.
W przypadku, gdy chcemy kolejny raz wyczarować ten sam przedmiot, używamy przycisku Wyczaruj ostatni w panelu
narzędzi:
Tryb Programowanie
Ciąg poleceń
Program jest przepisem, który mówi Baltiemu, jak wykonać zadanie. Składa się z sekwencji (ciągu) poleceń, które
Baltie po kolei wykonuje. Każde polecenie składa się z jednego lub kilku elementów poukładanych w ustalonej
kolejności. Baltie wykonuje polecenia jedno po drugim w tym samym porządku, w jakim czytamy słowa w książce,
tzn. od lewej strony do prawej i z góry na dół.
5
Strona 6
Interfejs trybu Programowanie
1. Menu programu
2. Pasek narzędzi
3. Panel poleceń (rozkazów) – da się zwijać i rozwijać
4. Obszar roboczy – to tutaj tworzy się programy
5. Kod programu
6. Pasek stanu – to po jego lewej stronie wyświetlane są informacje o wskazanych myszką poleceniach
Polecenia szybkość i czekaj
Szybkość
Polecenie szybkość pozwala na określenie szybkości z jaką będzie wykonywana dalsza część programu, aż do
nowego ustawienia szybkości, np. :
Dostępne ustawienia szybkości:
0 – oznacza, że Baltie będzie po każdym poleceniu czekał na naciśnięcie klawisza lub przycisku myszy;
1-6 – kolejne, coraz wyższe, wartości szybkości Baltiego (im wyższa liczba, tym Baltie szybciej wykonuje
polecenia);
7 – to najwyższa szybkość " zwalniana", tzn. szybkość, przy której czeka się między fazami animacji Baltiego.
Jest to najwyższa szybkość, przy której działania Baltiego są wykonywane prawie tak samo na wszystkich
komputerach;
8 – jest najwyższą szybkością widzialną, tzn. szybkością, przy której Baltie jest widoczny, lecz szybkość
wykonywania akcji zależy od szybkości komputera;
6
Strona 7
9 – Baltie jest tak szybki, że go nie widać nawet na najwolniejszych komputerach (nie zajmuje się
wyświetlaniem siebie lub chmurek), za to z maksymalną szybkością wykonuje inne polecenia. Można go
zobaczyć tylko kiedy czeka np. na naciśnięcie klawisza;
szybkość nieskończona – jest efektem połączenia kilku poleceń: szybkość 9, niewidzialny i czarowanie bez
chmurki. Baltiego nie zobaczysz nawet kiedy czeka na twoją reakcję. Po ustawieniu na niższą szybkość
zostaną przywrócone poprzednie ustawienie chmurki i widzialności.
Jeśli po elemencie szybkość nie podano wartości, to szybkość jest ustawiana na 0. Jeśli w ogóle nie użyto polecenia
szybkość, to program będzie wykonywany z szybkością 5.
Czekaj
Polecenie czekaj przerywa wykonywanie programu na określony czas lub każe czekać na naciśnięcie klawisza lub
przycisku myszy.
Aby określić czas czekania, należy za elementem czekaj wstawić liczbę milisekund (1000 to jedna sekunda), np.:
Gdy użyto tego elementu, ale nie określono czasu, Baltie czeka (stoi i rusza nogą lub ręką) na naciśnięcie klawisza lub
przycisku myszy:
Zmiana postaci (wizerunku) Baltiego
Domyślnie Baltie przyjmuje postać czarodzieja, animowaną przy użyciu 20 kolejnych przedmiotów z banku, np.:
Możemy sobie jednak zażyczyć, by Baltie przyjął inną postać, np. małpy:
Dla każdego kierunku wykorzystywanych jest 5 przedmiotów (tzw. faz):
stojący Baltie,
dwie fazy dla idącego Baltiego,
czekający Baltie (faza, która zmienia się ze stojącym Baltiem),
czarujący Baltie.
Zestaw przedmiotów (przedmioty z kolejnymi 20 numerami), który ma być użyty do animowania postaci, można
wskazać przy pomocy elementu Baltie oraz pierwszego przedmiotu z tego zestawu, np.:
Powtarzanie poleceń, bloki poleceń
Jeśli chcemy, aby Baltie wielokrotnie wykonał jakieś polecenie, wystarczy przed wybranym poleceniem umieścić
liczbę jego powtórzeń. Na przykład polecenie, w którym Baltie wykona 5 kroków, zapisać możemy w:
7
Strona 8
pełnej postaci:
postaci skróconej (zapis jak w matematyce)
Blok poleceń - jeśli w miejscu programu, w którym może być tylko jedno polecenie (w pętlach, poleceniach
warunkowych itp.), potrzebujemy wykonać więcej niż jedno polecenie, musimy te polecenia umieścić w nawiasie
klamrowym, czyli utworzyć blok poleceń.
Przykłady bloków poleceń:
pusty blok:
blok zawierający 2 polecenia:
Tak więc, jeśli potrzebujemy powtarzać np. 2 polecenia, musimy te polecenia wpisać pomiędzy nawiasy klamrowe, tj.
utworzyć blok poleceń i ten będziemy powtarzać jak jedno polecenie:
Bloki poleceń można w sobie zagnieżdżać. Zagnieżdżenie bloków polega na wywołaniu jednego bloku wewnątrz
drugiego, dokładnie jak w matematyce, np.:
Komentarze
Komentarze to elementy w kolorze szarym, które są ignorowane podczas działania programu. Używane są do
zwiększenia czytelności programu (komentarze dokumentacyjne) lub pozwalają na tymczasowe maskowanie
nieużywanych części programu (komentarze maskujące).
Komentarz tekstowy
Jest komentarzem dokumentacyjnym, używanym do słownego opisu programu. Nie ma on żadnego znaczenia
podczas wykonywania programu. Baltie podczas biegu programu kompletnie ignoruje taki element.
Właściwe używanie komentarzy tekstowych zwiększa czytelność programu. Pozwala wspomnieć o sztuczkach, które
wymyśliliśmy i ułatwia ich ponowne użycie przy ulepszaniu programu.
Po wprowadzeniu do programu elementu Komentarz tekstowy pojawi się kursor tekstowy. Można wpisać dowolny
tekst. Wpisywanie kończy klawisz Enter lub kliknięcie myszy poza obszarem komentarza. Wielkość elementu
Komentarz tekstowy jest dostosowywana do długości wpisywanego tekstu, np.:
Jeśli chcemy zmienić zawartość elementu, to klikamy na nim prawym przyciskiem myszy, wybieramy polecenie
Edycja z menu podręcznego lub ustawiamy kursor myszy nad elementem i naciskamy klawisz F2, po czym
wprowadzamy nową wartość i zatwierdzamy poprzez naciśnięcie klawisza Enter lub kliknięcie poza obszarem
elementu. Aby anulować wpisywanie i powrócić do wartości poprzedniej naciskamy klawisz Esc.
8
Strona 9
Komentarze maskujące
Komentarz wierszowy - Baltie pominie wszystkie elementy od tego elementu do końca wiersza, np.:
Komentarz blokowy - Baltie pominie wszystkie elementy umieszczone pomiędzy elementem początkowym
i końcowym tego komentarza, np.:
Dla odróżnienia, elementy ignorowane przez program są przekreślone.
Literały
Literał używany jest do bezpośredniego wprowadzenia liczby lub ciągu znaków do programu.
Baltie rozróżnia trzy typy wartości:
liczby całkowite (oznaczone kolorem jasnoniebieskim), np.:
liczby rzeczywiste (oznaczone kolorem zielonym), np.:
ciągi znaków, np. tekst (oznaczone kolorem żółtym), np.:
Typ literału ma wpływ na to gdzie może być użyta i jak będzie traktowana konkretna wartość.
Bezpośrednio po umieszczeniu, element literał jest w trybie edycji, pozwalającym na wprowadzenie treści:
Wielkość elementu automatycznie dostosowuje się do wpisywanej przez nas zawartości, np.:
Naciśnięcie klawisza Enter lub kliknięcie poza obszarem literału kończy wpisywanie:
Jeśli chcemy zmienić zawartość elementu literał, to klikamy na nim prawym przyciskiem myszy, wybieramy polecenie
Edycja z menu podręcznego lub ustawiamy kursor myszy nad elementem literał i naciskamy klawisz F2, po czym
wprowadzamy nową wartość i zatwierdzamy poprzez naciśnięcie klawisza Enter lub kliknięcie poza obszarem literału.
Aby anulować wpisywanie i powrócić do wartości poprzedniej naciskamy klawisz Esc.
9
Strona 10
Współrzędne polowe
Cała przestrzeń Baltiego podzielona jest na pola, które tworzą 10 wierszy po 15 kolumn. Poszczególne pola mają
rozmiar taki, jak pojedynczy przedmiot.
Każde pole ma swoje współrzędne, czyli uporządkowaną parę liczb, określającą pozycję na scenie:
pierwsza liczba jest współrzędną poziomą, którą oznacza się literą X i która określa pozycję elementu
w wierszu, liczoną od lewej strony,
druga liczba jest współrzędną pionową, którą oznacza się literą Y i która określa pozycję elementu
w kolumnie, liczoną od góry ekranu.
Do określenia współrzędnych używa się jednego z poniższych elementów:
współrzędne XY w polach (0,0 - 14,9):
współrzędna X w polach (0 - 14):
współrzędna Y w polach (0 - 9):
Po elemencie współrzędne określa się położenie - możemy to zrobić za pomocą:
elementów z cyframi i przecinka, np.:
elementów literał, np.:
Za pomocą współrzędnych można:
wyczarować przedmiot gdziekolwiek na obszarze sceny, bez względu na to, w którym miejscu Baltie się
znajduje - wystarczy za przedmiotem wprowadzić element współrzędne, a następnie podać współrzędne,
na których chcemy wyczarować przedmiot, np.:
przenieść Baltiego na dowolne pole - wystarczy za elementem Baltie umieścić element Współrzędne i podać
współrzędne, na które chcemy Baltiego przesunąć, np.:
10
Strona 11
zmienić pozycję Baltiego tylko w poziomie (X), np.:
zmienić pozycję Baltiego tylko w pionie (Y), np.:
wyświetlić tekst na określonej pozycji, np.:
Proste procedury
Pomocnicy są bardzo przydatni, gdy chcemy wykonać identyczną operację w różnych miejscach programu. Nie jest
wskazane programować tę samą operację wielokrotnie. Wygodniej będzie nauczyć pomocnika wykonania tej
operacji i wywołać go w wybranych miejscach programu.
Kolejnym powodem używania pomocników jest zwiększenie czytelności programu. W długim programie często
zdarzają się błędy i trudno jest je znaleźć. Po podzieleniu całego zadania na mniejsze (prostsze) zadania
i zdefiniowaniu pomocników wykonujących każde z zadań, zamiast długiego programu, mamy kilka krótkich
programów, które łatwiej jest czytać i łatwiej znaleźć oraz poprawić błędy.
W klasycznych językach programowania część programu, która jest wykonana na żądanie (jak pomocnik) nazywana
jest procedurą lub podprogramem.
Tablica pomocników
Podczas tworzenia i wywoływania pomocników korzysta się z Tablicy pomocników, która ułatwia utrzymanie
porządku i pomaga w szybkiej orientacji w programie.
Aby rozpocząć tworzenie nowego pomocnika, należy w głównym oknie aplikacji Baltie kliknąć na ikonie Pomocnicy:
Na początku okno Tablicy pomocników zawiera tylko elementy Nowy pomocnik i Zawołaj pomocnika:
Definiowanie pomocnika
Część programu, w której określamy, co ma robić pomocnik, nazywa się definicją pomocnika. Definicja pomocnika
zaczyna się elementem Nowy pomocnik:
Baltie może mieć mnóstwo pomocników - liczba pomocników ograniczona jest tylko pamięcią komputera. Żeby
można było odróżnić od siebie pomocników, każdemu nadaje się inne oznaczenie.
Pomocnika można oznaczyć za pomocą:
11
Strona 12
liczby, np.:
nazwy nadanej przy pomocy elementu literał, np.:
przedmiotu, np.:
Element Nowy pomocnik z oznaczeniem i komentarzem nazywamy jest nagłówkiem pomocnika.
Pod nagłówkiem pomocnika umieszczane są polecenia, które pomocnik będzie wykonywać. Te polecenia tworzą
treść pomocnika, np.:
Treść pomocnika nazywamy jest też ciałem pomocnika. Cały pomocnik (cała definicja pomocnika) kończy się
z końcem programu lub z początkiem następnego pomocnika. Ciało pomocnika zapisuje się przesunięte o jedną
kolumnę w prawo, aby dobrze orientować się, gdzie pomocnik się zaczyna i gdzie się kończy.
Wywoływanie pomocnika
Wywołać pomocnika to tak samo jak powiedzieć mu: „Zrób to, czego cię przedtem nauczyłem!”.
Aby wywołać pomocnika:
otwieramy Tablicę pomocników:
klikamy na wybranym pomocniku:
umieszczamy pomocnika wraz z oznaczeniem w tym miejscu programu, gdzie ma zostać wykonana jego
treść:
12
Strona 13
Kiedy działanie pomocnika zakończy się, program kontynuuje dalej swoje działanie wykonując polecenia
umieszczone za wywołaniem pomocnika:
Scena w programie - tworzenie, przeglądanie i przenoszenie scen
Jak już wiemy, środowisko Baltie może zostać uruchomione w jednym z trzech trybów:
Budowanie
Czarowanie
Programowanie
Tworzenie i przeglądanie scen z poziomu trybu Programowanie
Jeżeli, będąc w trybie Programowanie, potrzebujemy na chwilę przełączyć się do trybu Budowanie, wystarczy kliknąć
na przycisku Scena:
13
Strona 14
W efekcie otrzymamy nieco zmienione okno trybu Budowanie:
W tym trybie można:
stworzyć nową scenę,
przeglądać i zmieniać sceny istniejące,
przenieść wybraną scenę do programu.
Nową scenę tworzy się identycznie jak w trybie Budowanie.
Do przeglądania istniejących scen wykorzystuje się przyciski Poprzednia scena i Następna scena:
Aby opuścić ten tryb pracy środowiska i powrócić do trybu Programowanie, wystarczy kliknąć na przycisku Anuluj:
Wczytywanie sceny do programu
Gdy chcemy wczytać jedną ze scen do naszego programu:
klikamy na przycisku Scena:
wybieramy interesującą nas scenę za pomocą przycisków Następna scena oraz Poprzednia scena:
klikamy na przycisku Przenieś scenę, np.:
przeciągamy polecenie Wyświetl scenę w odpowiednie miejsce programu i ponownie klikamy, np.:
Innym sposobem na umieszczenie polecenia Wyświetl scenę w programie jest kliknięcie prawym przyciskiem myszy
na ikonie Scena, wybranie z menu kontekstowego opcji Chwyć, umieszczenie polecenia wyświetl scenę
w odpowiednim miejscu naszego programu i dodanie numeru sceny:
14
Strona 15
UWAGA! Należy pamiętać, że przeniesienie sceny do programu lub użycie sceny w programie będzie możliwe jedynie
wtedy, gdy zarówno projekt jak i scenę zapiszemy w tym samym folderze oraz pod tą samą nazwą.
Gdy tworzony projekt zapiszemy pod nazwą zadanie.bpr, to od tej chwili wszystkie sceny, tworzone w dowolnym
trybie, automatycznie będą zapisywane pod nazwą zadanie.Sxx. Oczywiście w każdej chwili możemy wymusić
zapisanie sceny na dysk pod podaną przez nas nazwą.
15











Recenzje
Synek zadowolony gdy dostał całą serię Minecraftową...chyba każdy maniak kwadratowego świata będzie zadowolony...
Niezły poradnik, ciekawie i przystępnie napisany. Cena tez jest przyzwoita.
Super, szybko, polecam.
Idealna książka ebook dla początkujących graczy,syn zachwycony, nierzadko z niej korzysta
Ciekawa, dla wielbicieli Minecrafta. Syn zadowolony, czyta zawzięcie.
Polecam, niezły przewodnik po grach!
Przesyłka dotarła błyskawicznie. Paczka nieźle zapakowana, książki są w stanie idealnym. Kontakt na każdym etapie realizacji zamówienia. Polecam!
Interesująca książka ebook dla dzieci, rozwijająca wyobraźnię przestrzenną :), doskonała na prezent, zalecam
super!!!!